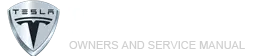Tesla Model Y: To Use the Mobile App
To set up the Tesla mobile app to communicate with your Model Y:
1. Download the Tesla mobile app to your phone.
2. Log in to the Tesla mobile app by entering your Tesla account credentials.
3. Enable mobile access to your Model Y by touching Controls > Safety > Mobile Access (see Controls).
4. Turn your phone's Bluetooth setting ON and ensure that Bluetooth is turned on within your phone's global settings for the Tesla mobile app. For example, on your phone, navigate to Settings, choose the Tesla mobile app, and ensure the Bluetooth setting is enabled.
Your phone and vehicle must both be actively connected to cellular service to allow the mobile app to communicate with your vehicle. Tesla recommends that you always have a functional physical key readily available if parking in an area with limited or absent cellular service, such as an indoor parking garage.
NOTE: In the event that you require lockout assistance from Tesla due to a non-warranty issue, such as having limited cellular connectivity and having no secondary key available, your expenses are not covered under the Roadside Assistance policy.
NOTE: Tesla does not support the use of third party applications to contact Model Y.