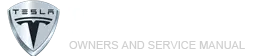Tesla Model Y: Troubleshooting HomeLink
Standard Mode
In Standard Mode, Model Y records the RF signal from your HomeLink device's remote control. The touchscreen instructs you to stand in front of the vehicle, point the device's remote control at the front bumper, and press and hold the button until the headlights flash. When the headlights flash, Model Y has learned the remote control and you can touch Continue on the touchscreen. If the headlights do not flash:
- Check the batteries in the remote control. It is a good idea to replace the batteries before you start programming.
- Ensure you are standing in front of Model Y with the device's remote control positioned within two inches (five cm) of the Tesla emblem.
- Press and hold the button on your device's remote control until the headlights flash. In some cases you must hold the button on the remote control for up to three minutes.
NOTE: Some HomeLink remote controls require multiple short presses (approximately one second each press) instead of one long duration press. If you are unsuccessful after multiple attempts of using long presses, try repeated presses of one second each.
D-Mode and UR-Mode
In D Mode and UR-Mode, the device's receiver learns Model Y. The touchscreen instructs you to press the "Learn" button (may also be called "Program" or "Smart") on the device's receiver. If this does not work, refer to the following guidelines:
- Park Model Y with its bumper as close as possible to the garage door, gate, etc. that you are trying to program.
- Make sure you are pressing the receiver's Learn/ Program/Smart button. For instructions on how to put the receiver into learning mode, refer to the product details provided with your RF device that you are trying to program.
- If you see a screen called "Train the receiver" while programming the device, remember that this is a time-sensitive step. After pressing the Learn/ Program/Smart button on the device's remote control or receiver, you only have approximately 30 seconds to return to your vehicle, press Continue, then press the trained HomeLink device name twice. Consider having someone assist you with this step.
- Most devices stay in learning mode for only three to five minutes. Immediately after pressing the device's Learn/Program/Smart button, follow the instructions displayed on the vehicle's touchscreen.