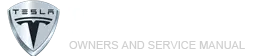Tesla Model Y: Map Display
Touch these icons to customize what the map displays:
.png) Display/hide satellite imagery
(if equipped
with premium connectivity).
Display/hide satellite imagery
(if equipped
with premium connectivity).
.png) Display/hide traffic conditions
(if equipped
with premium connectivity). Green lines
indicate no traffic; orange lines indicate
light traffic; red lines indicate moderate
traffic; and pink lines indicate heavy traffic.
To ensure traffic is easy to identify along a
navigation route, green traffic lines display
under the blue route line, whereas orange,
red, and pink traffic lines display on top of
the blue route line.
Display/hide traffic conditions
(if equipped
with premium connectivity). Green lines
indicate no traffic; orange lines indicate
light traffic; red lines indicate moderate
traffic; and pink lines indicate heavy traffic.
To ensure traffic is easy to identify along a
navigation route, green traffic lines display
under the blue route line, whereas orange,
red, and pink traffic lines display on top of
the blue route line.
.png) Display/hide map details (such
as points of
interest).
Display/hide map details (such
as points of
interest).
Drop a pin anywhere on the map by pressing and holding your finger on a desired location. When you drop a pin, or touch an existing pin, the chosen location is centered on the map, and a popup screen provides information about the location. From this popup, you can navigate to the location, call the location (if a phone number is available) and add or remove the location from your list of favorite destinations (see Home, Work, and Favorite Destinations).
.png) Display/hide all charging
locations and a
popup list that includes the city and
proximity of the corresponding stations on
the map. Charging locations include Tesla
Superchargers, destination charging sites,
third-party fast chargers, and public
chargers that you have used previously.
See Charging Locations.
Display/hide all charging
locations and a
popup list that includes the city and
proximity of the corresponding stations on
the map. Charging locations include Tesla
Superchargers, destination charging sites,
third-party fast chargers, and public
chargers that you have used previously.
See Charging Locations.
Touch the lightning bolt icons in the popup list to filter by the types of chargers based on max power.
NOTE: In some market regions, third-party fast chargers are also included on the map as dark gray pins when you display chargers.