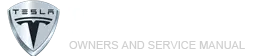Tesla Model Y: Software
Learn more about your Model Y and the status of software updates:
- Get more information about your Model Y such as the VIN, vehicle name, and odometer. Touch Additional vehicle information to display a list of the various options your vehicle is equipped with.
- View your current software version, map version, and release notes.
- View and install new software updates. Model Y must be connected to Wi-Fi to update the software.
- Customize how often you want to receive software updates by touching Software Update Preferences (see Software Update Preferences).
- Data Sharing: Allow sharing cabin camera analytics with Tesla to help improve safety features (see Cabin Camera).
To further personalize Model Y, you can name it. Touch Controls > Software > Name Your Vehicle located on the right side of the screen below the image of your Model Y. If your Model Y has already been named, its name displays instead and you can simply touch the existing name to change it. Enter the new name in the popup, then touch Save. The name of your Model Y also appears in your Tesla mobile app.
Erasing Personal Data
You can erase all personal data (saved addresses, music favorites, HomeLink programming, etc.) and restore all customized settings to their factory defaults. This is useful when transferring ownership of Model Y. Touch Controls > Service > Factory Reset. Before erasing, Model Y verifies your credentials by prompting you to enter the user name and password associated with your Tesla account.