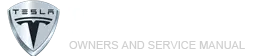Tesla Model Y: Using Tesla Profiles
Driver profile settings, such as seat adjustments, temperature preferences, navigation Recents and Favorites, media settings, and data sharing preferences can be saved into a Tesla Profile that is synced to every supported vehicle under your Tesla Account. This provides convenient access to your profile settings and preferences across all your Tesla supported vehicles.
To set up your Tesla Profile, navigate to Driver Profile Settings and select your Tesla Account name. You can choose to set it up as a New Profile or copy the settings from an existing driver profile that you were previously using.
To set up a Tesla Profile for additional drivers, share your vehicle with them from the mobile app and navigate to Security > Add Driver. Their Tesla Profile will appear in the Driver Profile settings after accepting the invitation from their Tesla Account. For more information on granting mobile app access, see Granting Access to a Second Driver.
NOTE: Some vehicle settings, such as seat, mirror, steering wheel, and air vent positions are only synced between the same vehicle models. If the seat or steering positions do not restore as expected, touch Controls > Service > Seat & Steering Calibration on the affected vehicles.
NOTE: Tesla Profiles are supported on vehicles with software versions 2022.24 or higher.
Your Tesla Profile will be removed from any vehicle not associated with your Tesla Account.
Saved Settings
A subset of the settings that you choose to customize your Model Y are automatically saved to your driver's profile. Once saved, a green check mark appears next to the driver profile icon on the touchscreen. Examples of automatically saved driver profile settings are:
- Navigation, temperature, lights and display settings.
- Autopilot and driving preferences.
Linking a Driver Profile to a Key
You can link a driver profile to a key (or keys) to allow Model Y to automatically select the correct driver profile when the linked key is detected as you approach the vehicle and open the driver's door. To link a driver profile to a key, first ensure you are using your desired driver profile. Touch the driver profile icon at the top of the Controls screen. Follow the onscreen instructions to add a phone key, key card, or key fob (see Adding and Removing Keys). When finished, touch the driver icon to link the key to the desired driver profile. The name of the driver profile appears under the key to show that it is linked.
NOTE: Model Y supports up to 10 driver profiles. You can link multiple keys to a driver profile, but you cannot link multiple driver profiles to a single key.